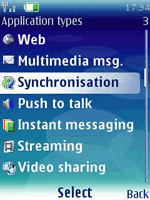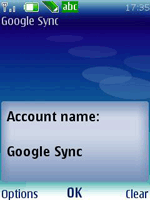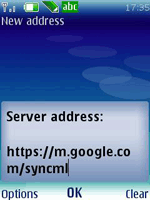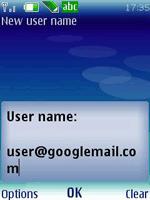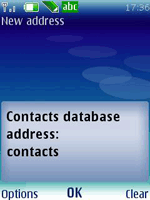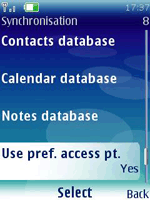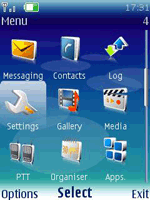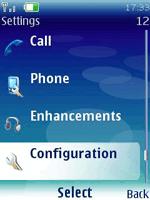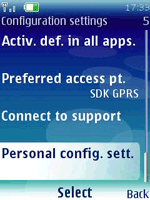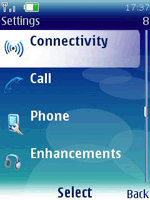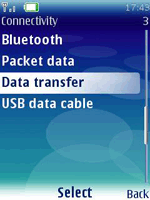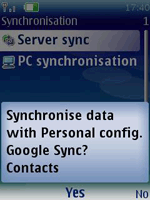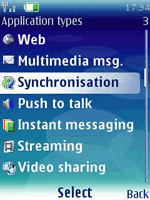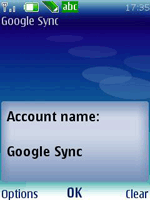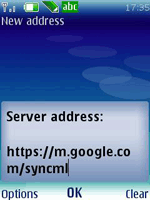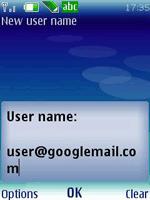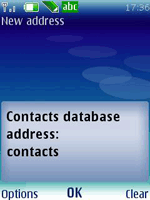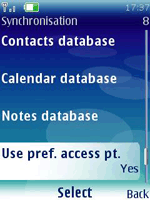fIXING Fake 32 GB Kingston Pendrive (Thumb Drive)
Yesterday I purchased a 32 GB Kingston Pendrive Which I found out to be fake one.
It shows & formats (32 GB Full Capacity) in Windows Explorer (windows xp, Vista)
wihout any error.
In order to fix it & know its Actual Capacity I ran some programes.
Now the problem is : It only shows 8 MB and windows cannto format it.
I googled and found some tools but thet didnt work :
Tools Used :
PDx8_2k_v327.exe (PortFree Production Program version 3.27. [Flash Disk test.zip]) - Which actual did bad i think.
MPTool-2007103-Fix-Usb-key :- Did not detect the pendrive
UdTools1.0.4.6_20081010 :- Did not detect the pendrive
ChipGenius.exe :- Gave the following result :
Device Name: +[J:]+USB Mass Storage Device(Generic Flash Disk 2.0 USB Device)
PnP Device ID: VID = 2000 PID = 2008
Serial Number: 6&&C7FC0C7&&0&&2
Revision: 2.80
Device Type: Standard USB device - USB2.0 High-Speed
Chip Vendor: micov(???)
Chip Part-Number: MXT6208
Product Vendor: Generic
Product Model: Flash Disk 2.0
Tools on Web: http://bbs.mydigit.cn/read.php?tid=16769
I also opned the USB Pendrive Plastic Case & found the following Chip Number (Controler Number I think) : - HUC2168
HISUN
IPL04803.3
08HT0724
The number is different than the one shown by CHIPGENIUS.
Now How do I fix it :
1) Either to its Original State 32 GB (showed & formated well)
2) Or to its ACTUAL CAPACITY (Which is for shore >= 1 GB)